
最近因为无聊,就跟别人搞了个 Pulse 的镜像包,毕竟我对 EPM 已经没有太多的热情了,废话不多说,下面就先把环境搭起来吧
# Pulse 安装
Pulse 的安装文件是一个 Zip 压缩包,解压出来是开源虚拟化 OVF 格式文件,用 VMware 打开 OVF 文件即可进行 Pulse 的安装
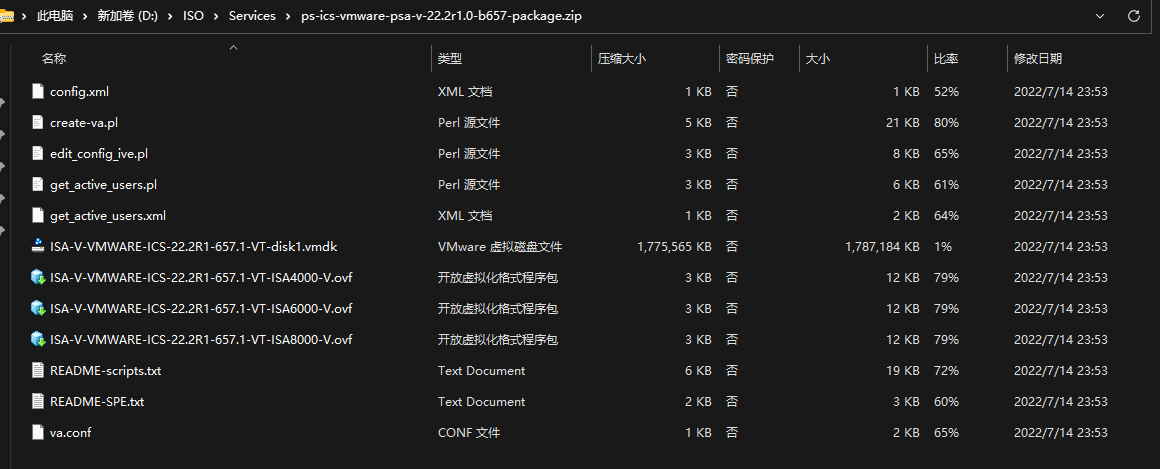
开机前先配置虚拟机的网络适配器,默认情况下三个网络连接的都是桥接模式
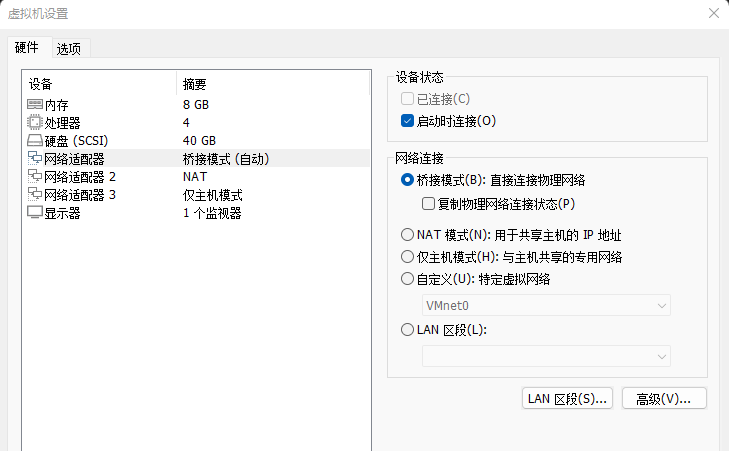
配置好网卡后,打开电源进入 GRUB 引导界面选择 Factory Reset 进行初始化安装
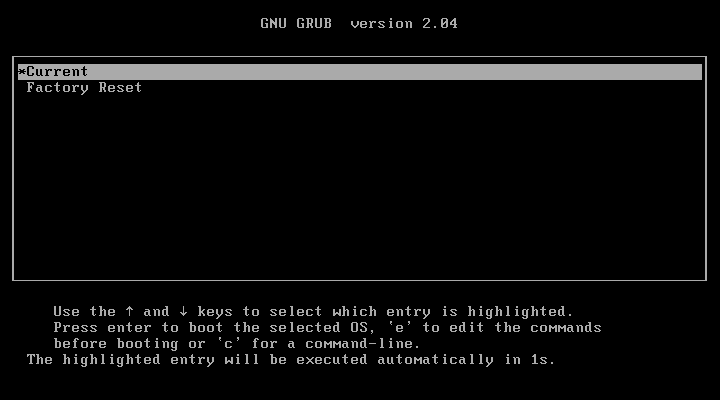
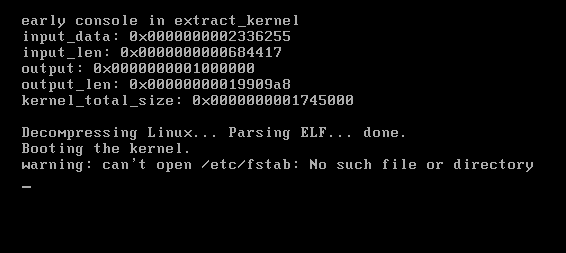
按照提示填写对应信息
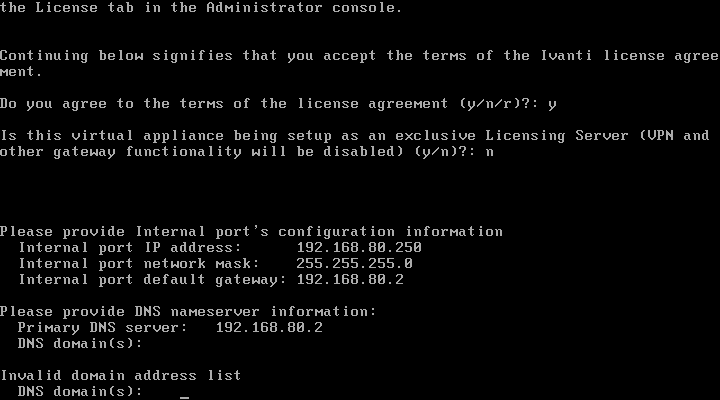
完成后可以看到当前的系统软件版本、 Licensing Hardware ID 和交互命令,到此安装结束
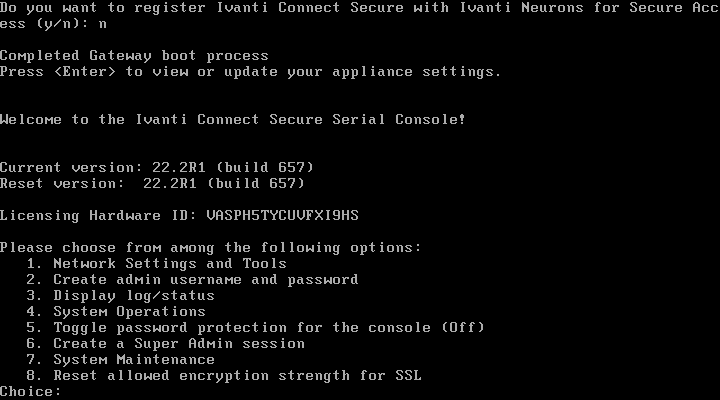
通过浏览器访问 Web 控制台,能够正常显示和登录就说明服务器安装正常
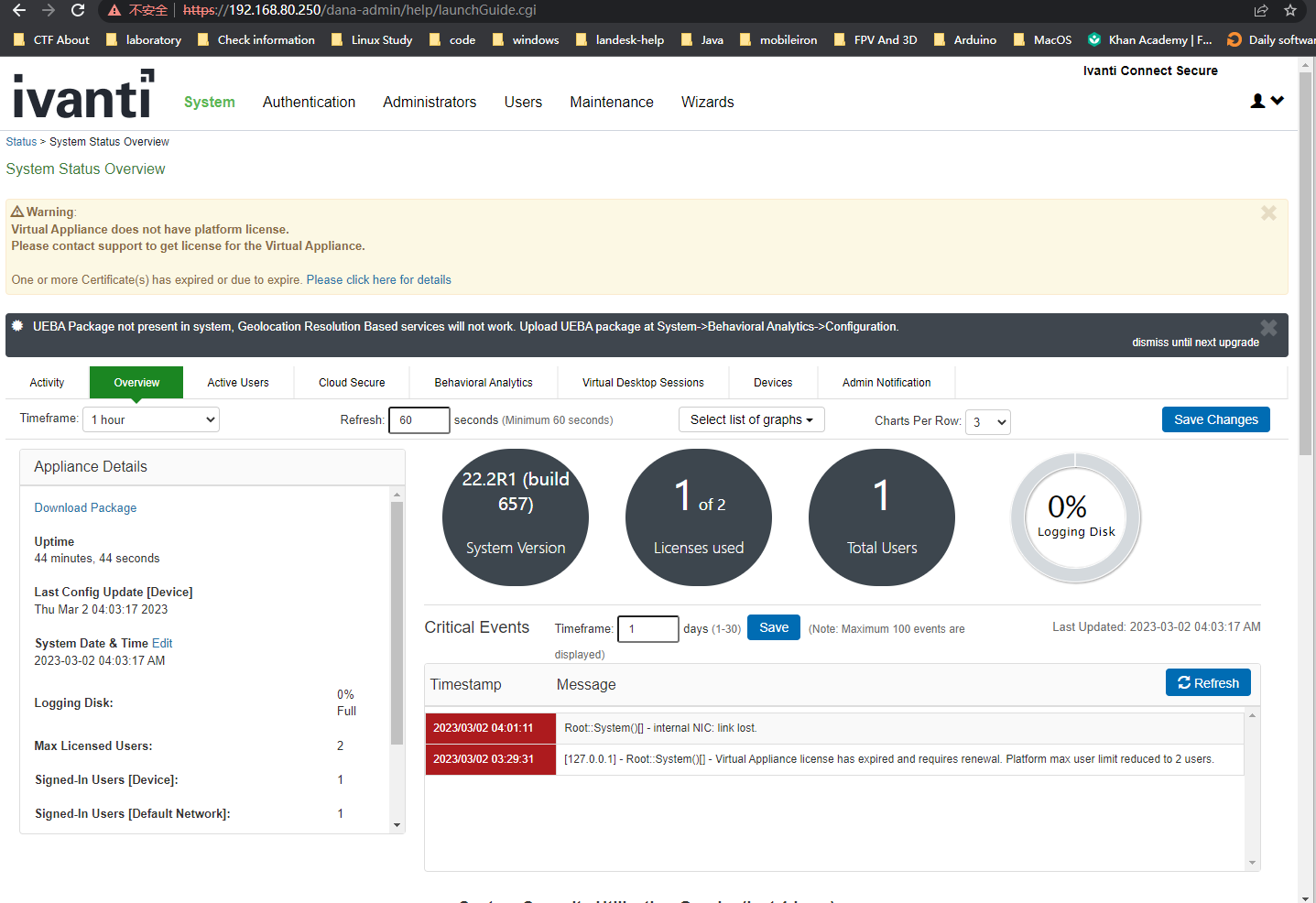
# System 配置
以下是
System系统的一些基本配置
# License
点击 System > Configuration > Licensing ,在 installled licensing details 填写你的许可信息,然后点击 Add 即可
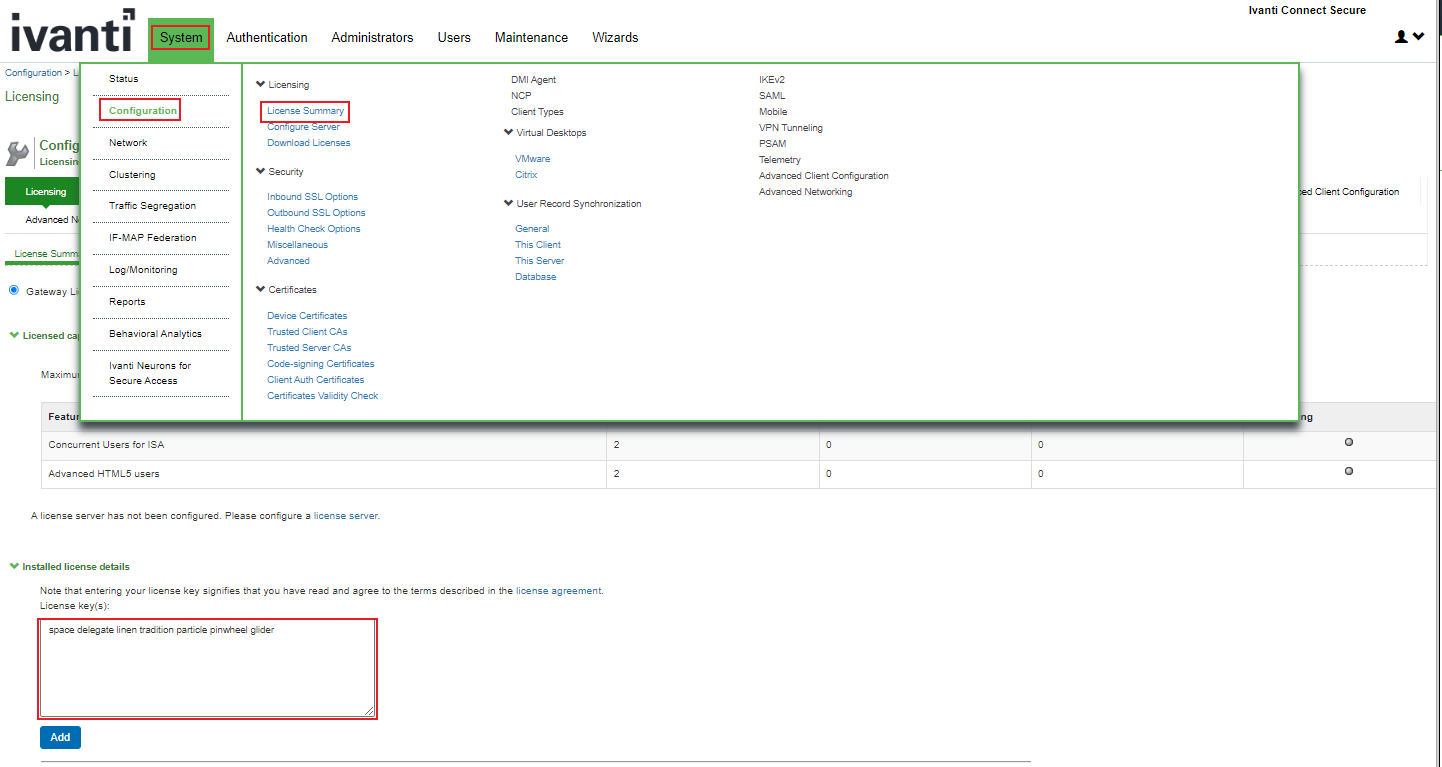
# Date & Time
点击 System > Status > Overview , 在 Appliance Details 找到 System Date & Time , 点击 Edit 更改时区和时间设置
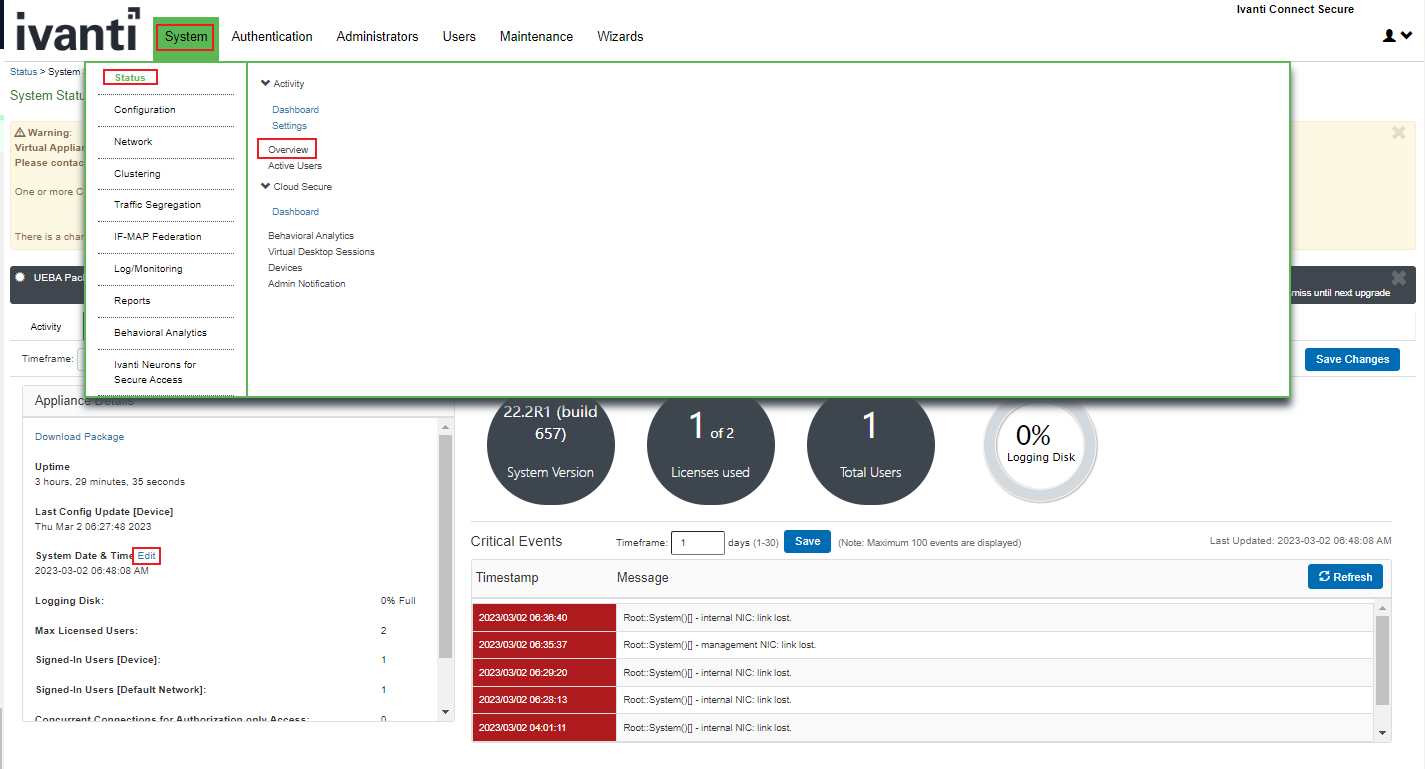
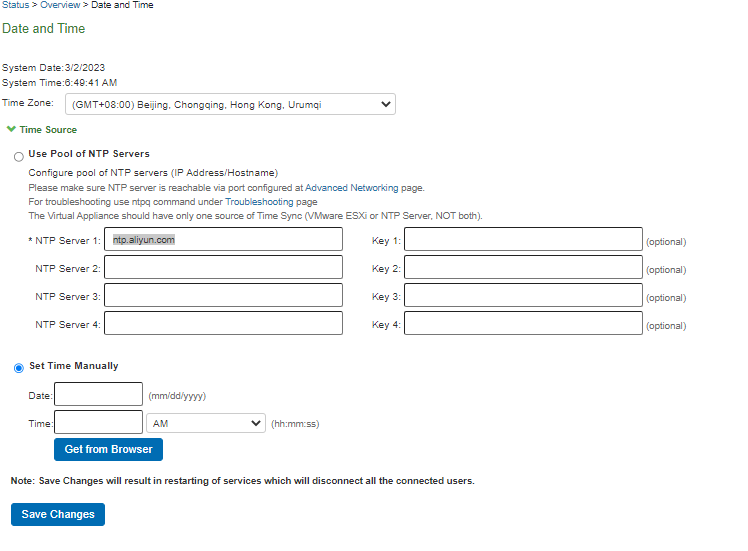
# Netwrok
点击 System > Network , 可查看网络相关的设置,在 Overview 界面可配置主机名和 DNS 等信息
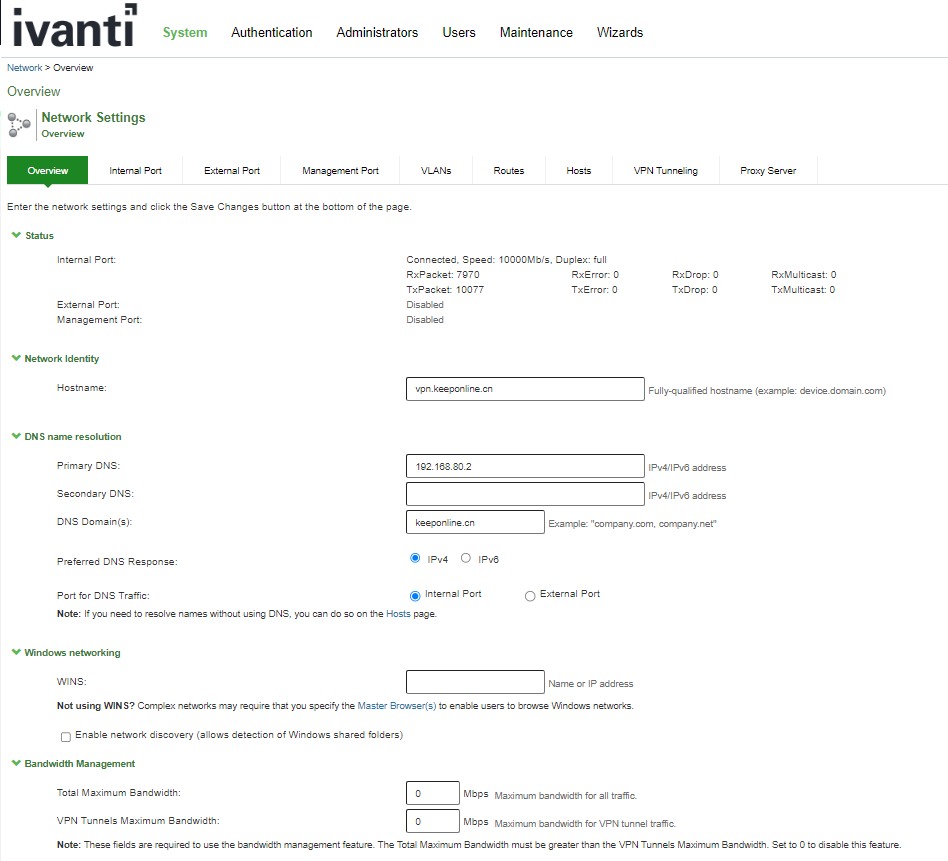
Internal Port 配置内网信息
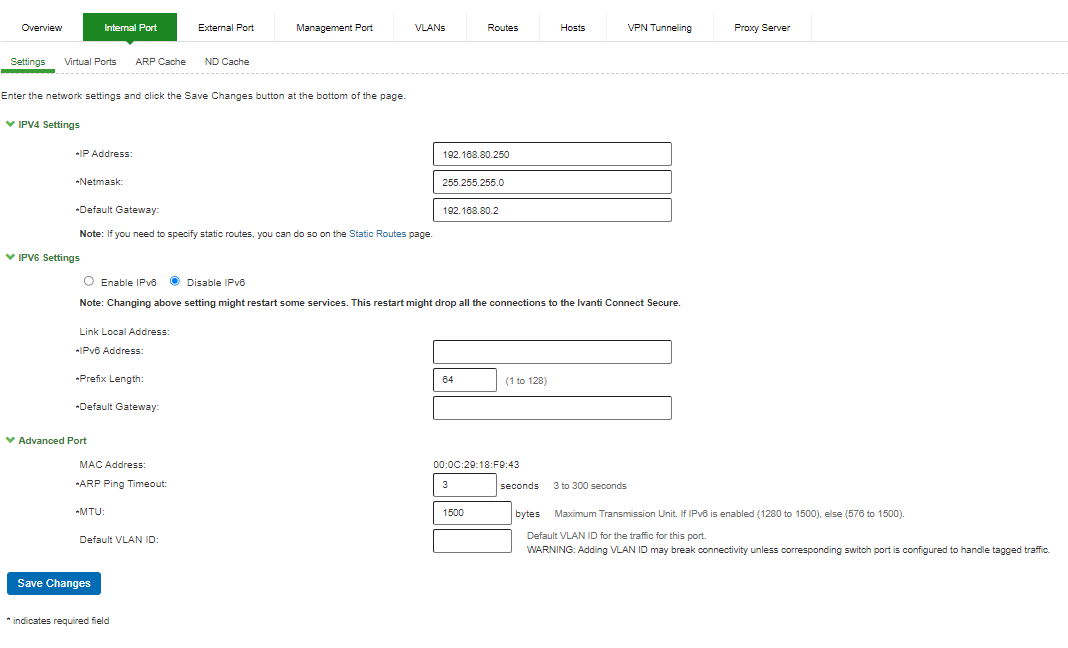
External Port 配置公网信息
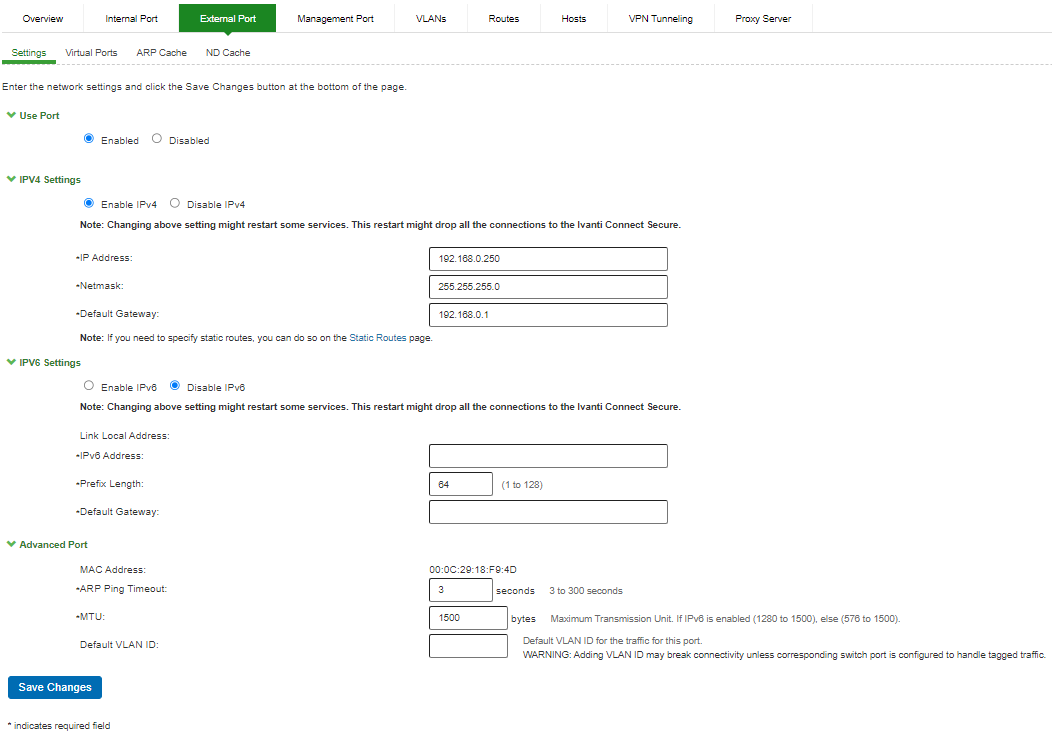
Management Port 配置管理接口信息
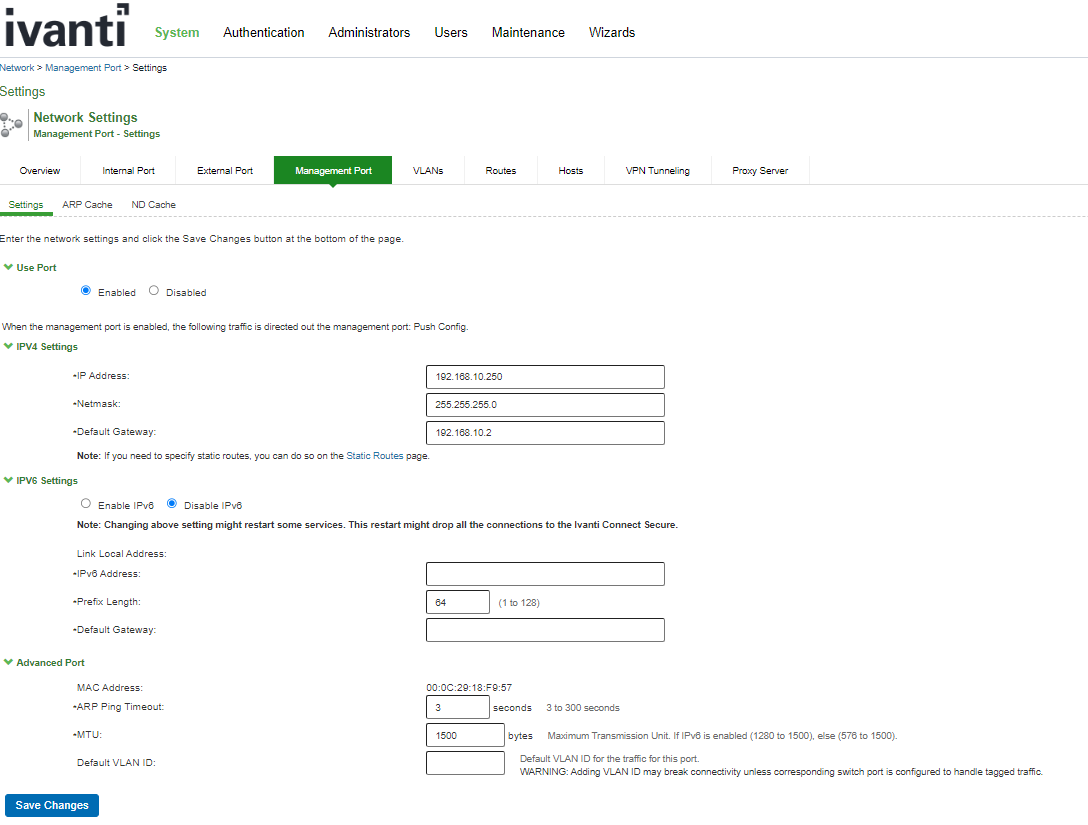
# Certifications
点击 Configuration > Certificates > Device Certificate > Import Certificate &Key 进入证书导入界面
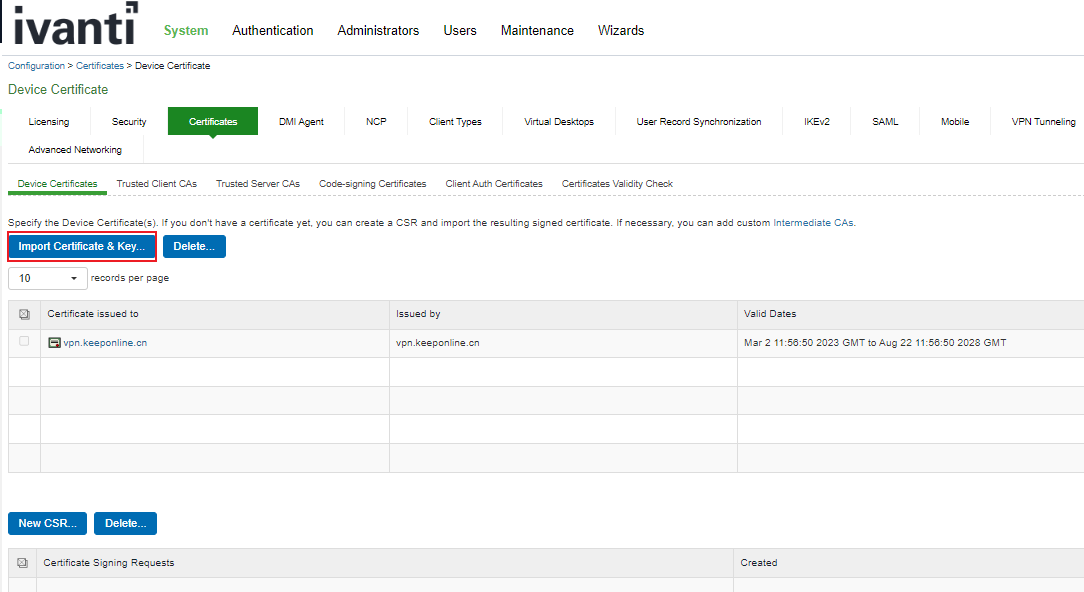
在 If certificate and private key are separate files 中选择对应的证书文件,然后点击 Import
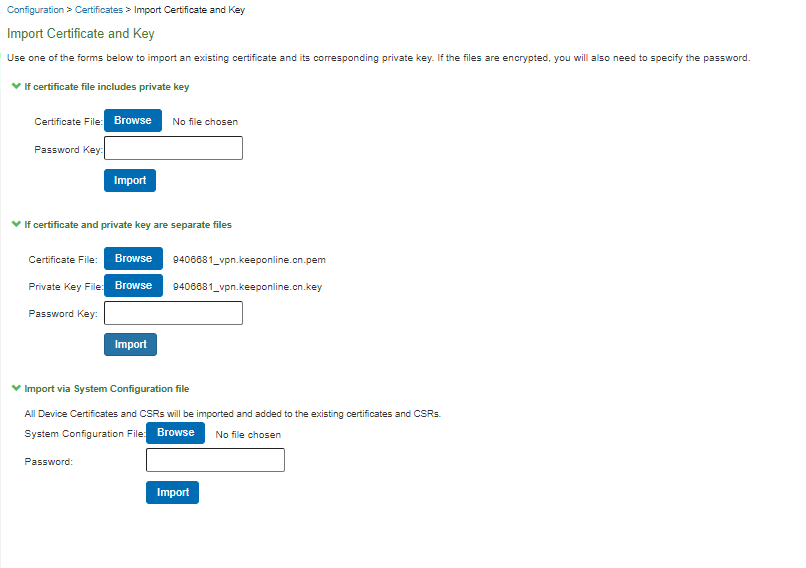
导入成功后,点击证书名称进入证书详情界面
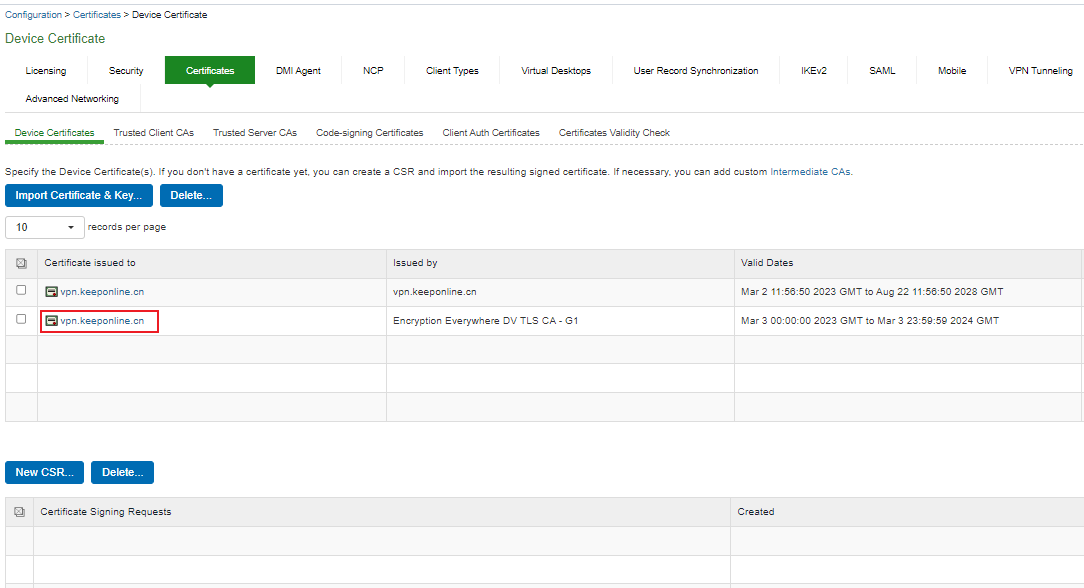
在 Present certificate on these ports 选项中添加 External Virtual Ports 将证书配置到公网,然后点击 Save Changes 保存退出
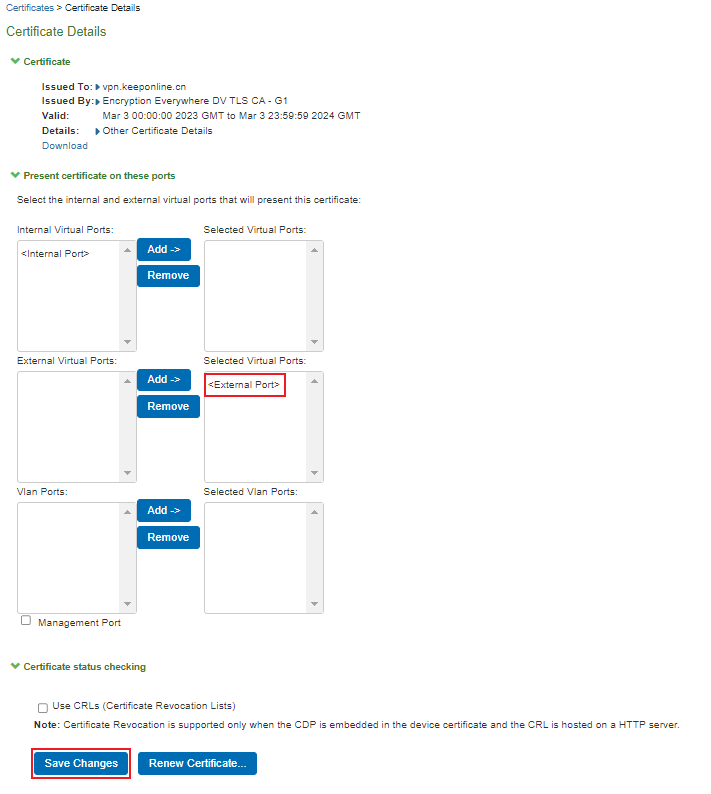
# Authentication 配置
以下是
Authentication认证相关的配置
# Local Authentication
点击 Authentication > Auth Servers , 在 New 下拉菜单中选择 Local Authentication , 然后点击 New Server
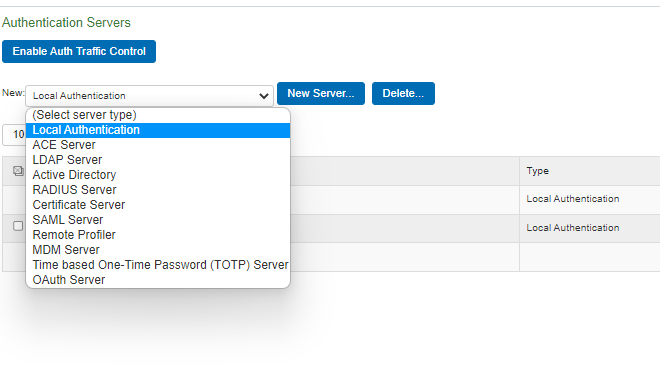
填写策略名称,密码强度要求和账号锁定规则,填写完后点击 Save Changes
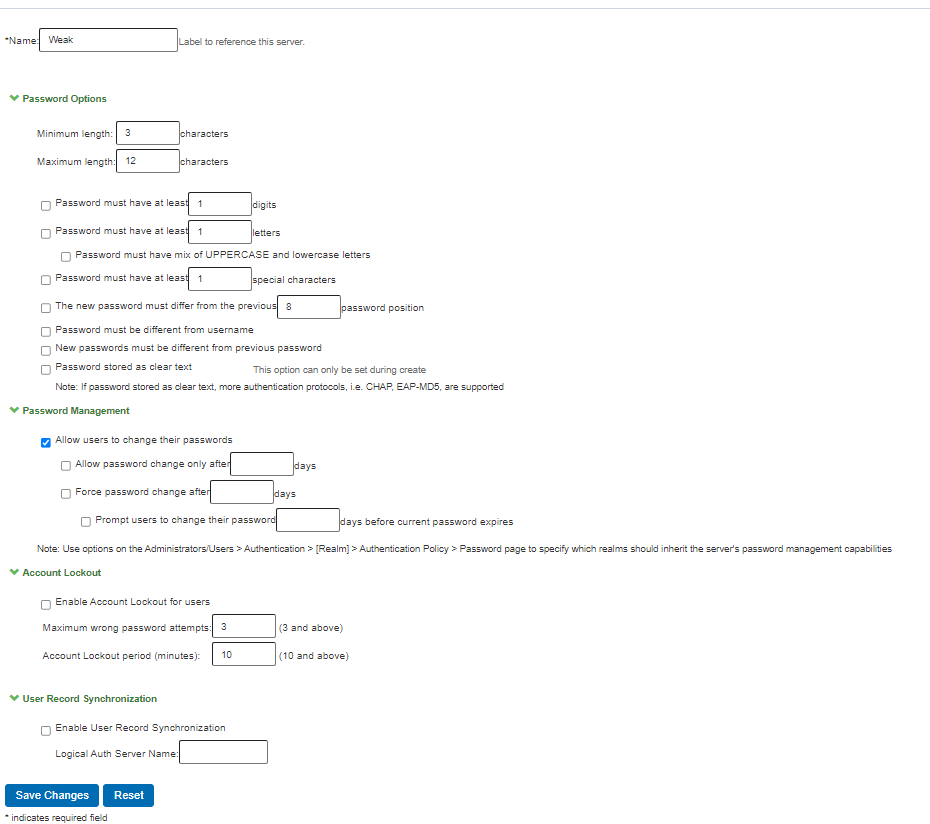
点击 Save Changes 后可以添加用户,点击 Users
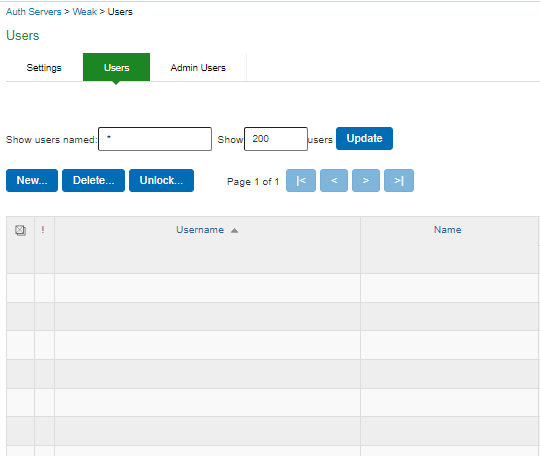
点击 New , 填写新用户的信息,填完后点击 Save Changes 保存
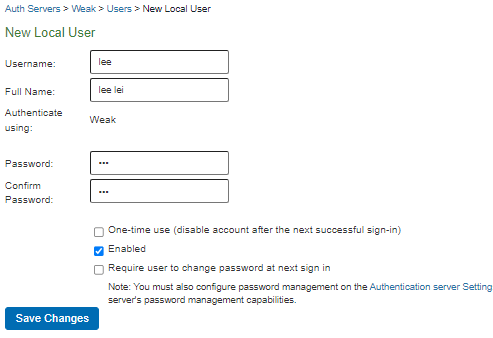
# LDAP Server
点击 Authentication > Auth Servers , 在 New 下拉菜单中选择 LDAP Server , 然后点击 New Server
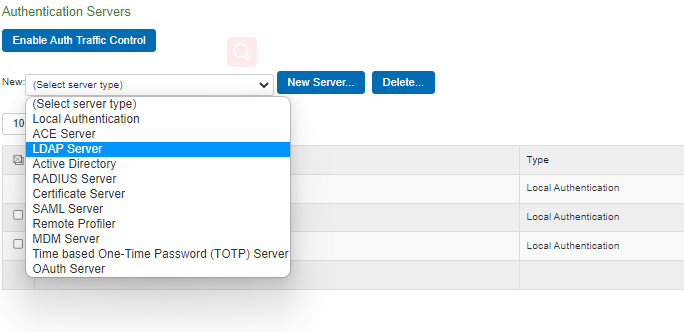
填写策略名称和 LDAP 的 IP 地址以及端口信息, LDAP Server Type 选择 Active Directory , Connection 选择 Unencrypted , 然后点击 Test Connection 看看是否能够正常连接
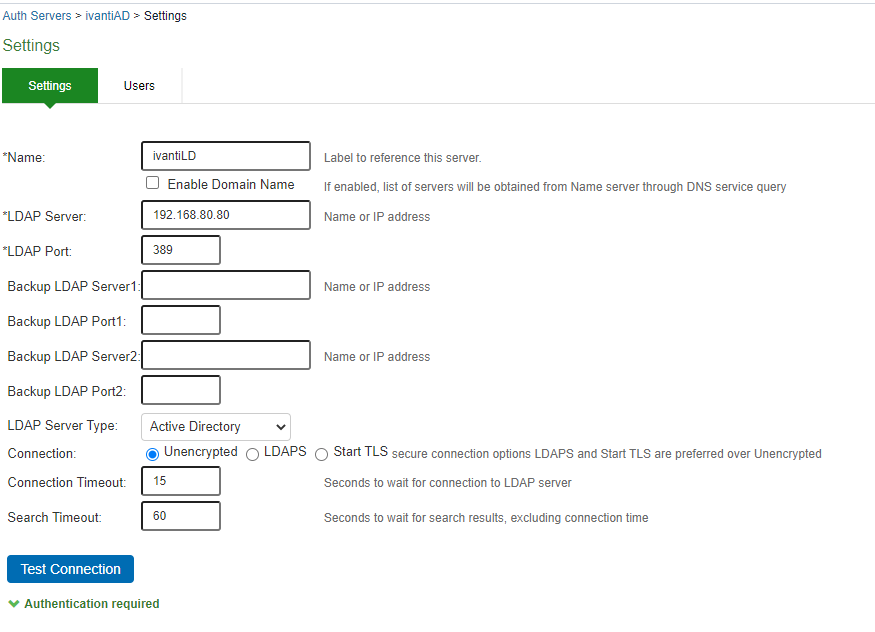
# Active Directory
点击 Authentication > Auth Servers , 在 New 下拉菜单中选择 Active Directory , 然后点击 New Server , 填写策略名称和域名信息,填写完毕后点击 Save Changes , 如无法加入域则检查服务器时间是否正确,也可以通过 Troubleshooting 功能进行故障排查
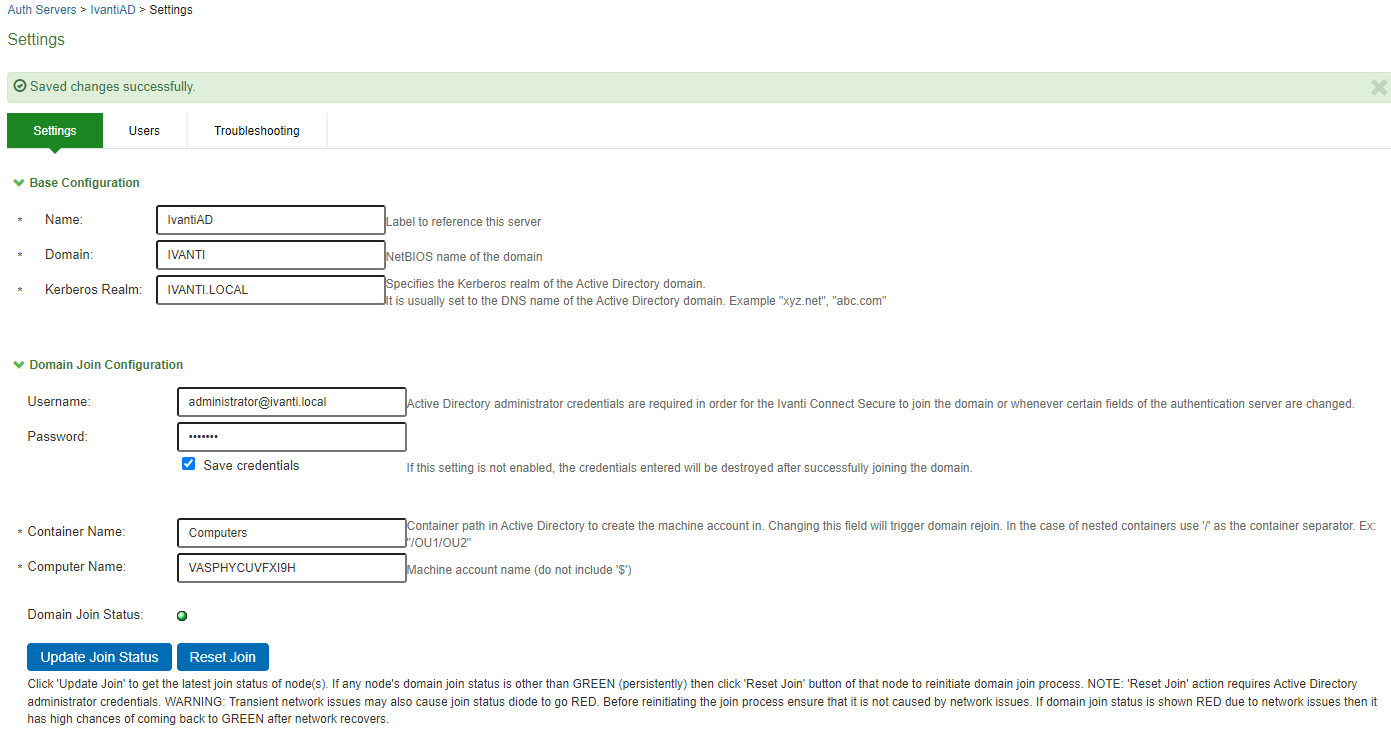
# Signing In
点击 Authentication > Signing In > Signing Policys , 选择 User Type , 填写 Sign-in URL , 选择 Authentication realm 后点击 Save Changes
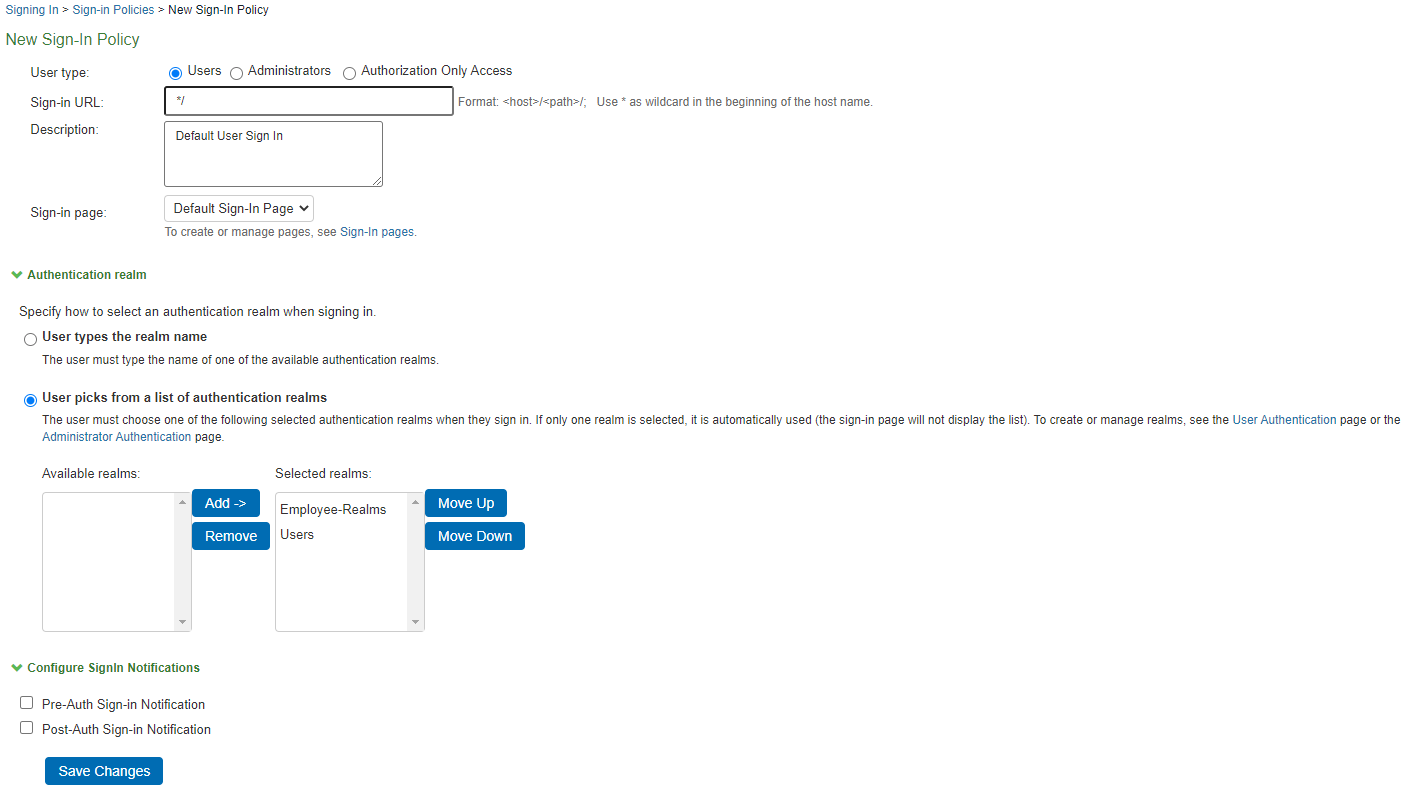
# Users 配置
以下是
Users系统的一些基本配置
# User Roles
点击 Users > User Roles , 然后点击 New Roles
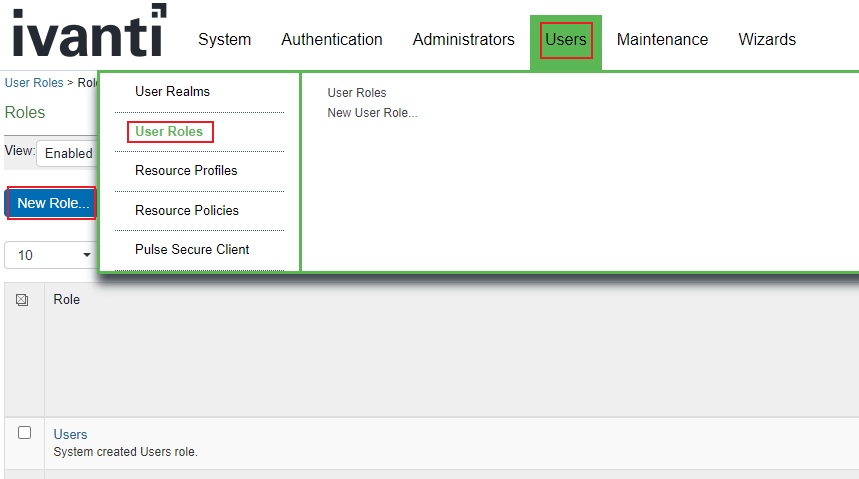
填写策略名称,勾选角色访问权限,点击 Svae Change 保存
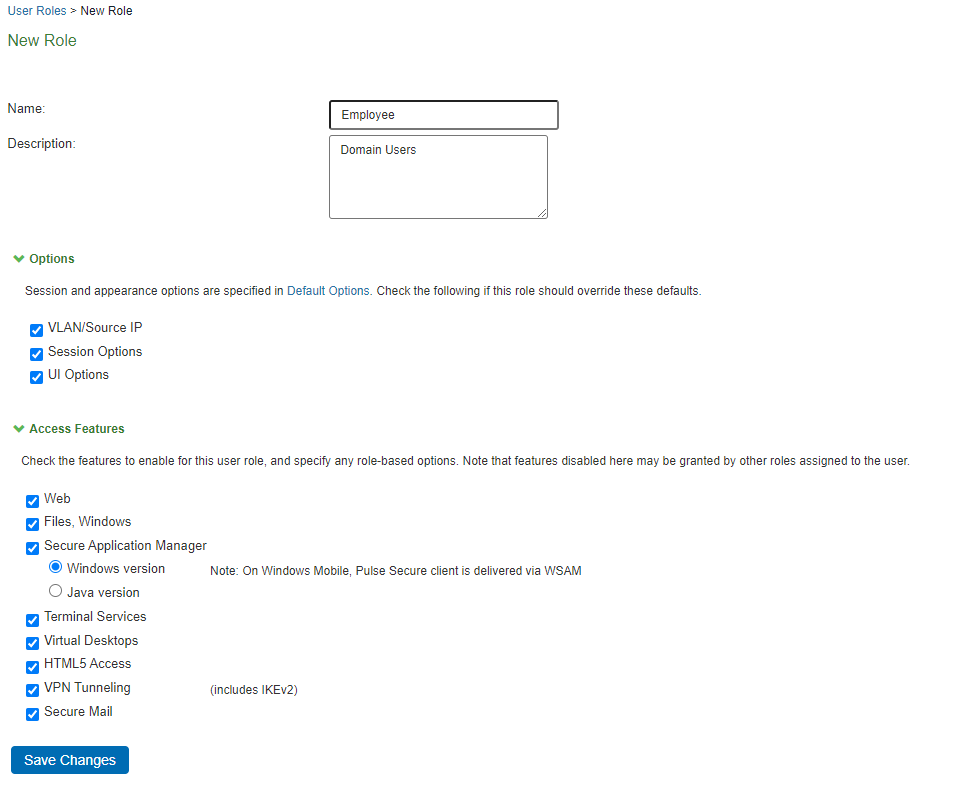
# Users Realms
点击 Users > User Realms , 然后点击 New Users Realms
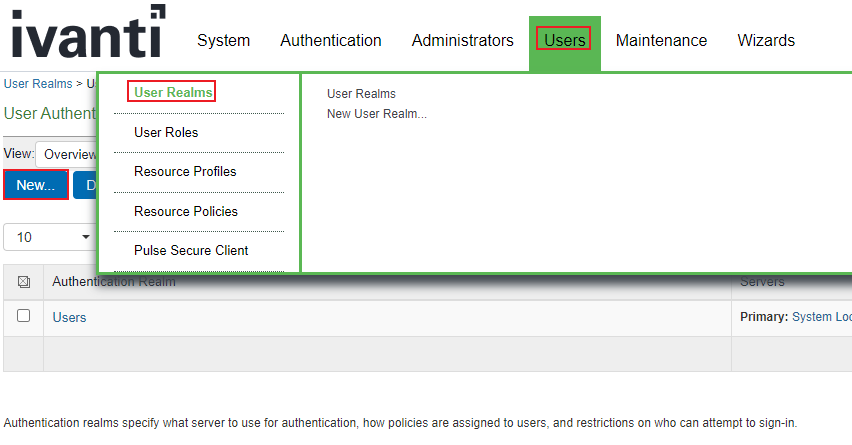
填写策略名称,选择认证服务器,勾选是否需要二次认证,点击 Svae Change 保存
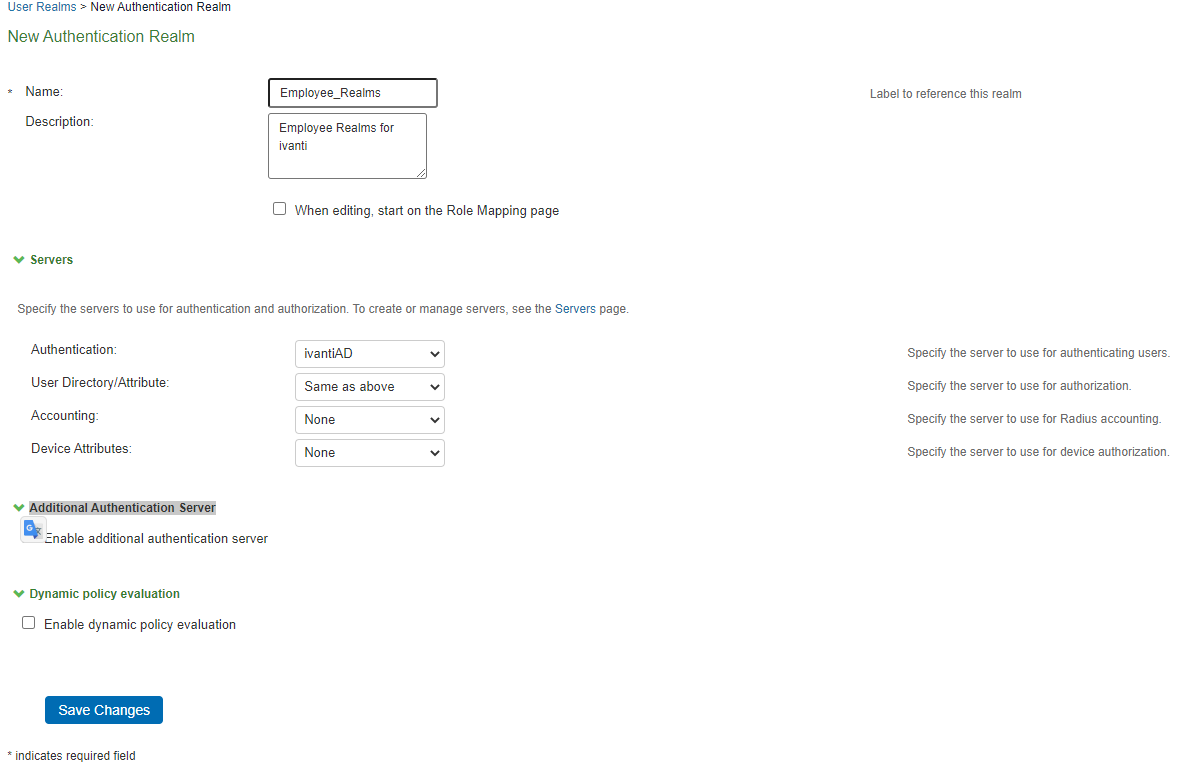
保存后在 Role Mapping 界面点击 New Rule
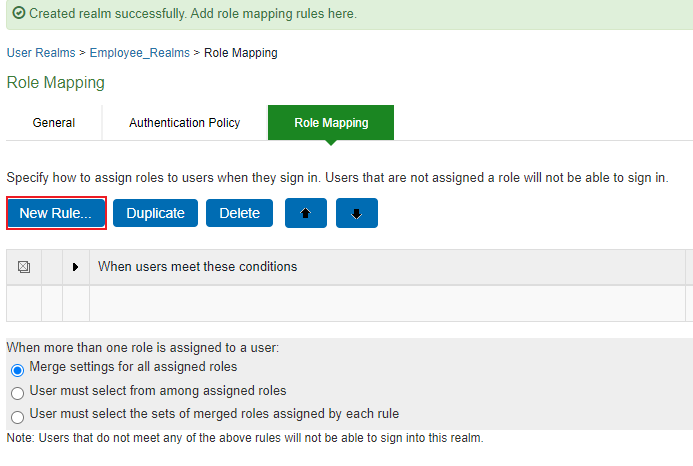
Rule Based on 选择 Group membership , 填写策略名称,点击 Groups , 添加用户,然后选择 Role 策略,最后点击 Svae Change 保存
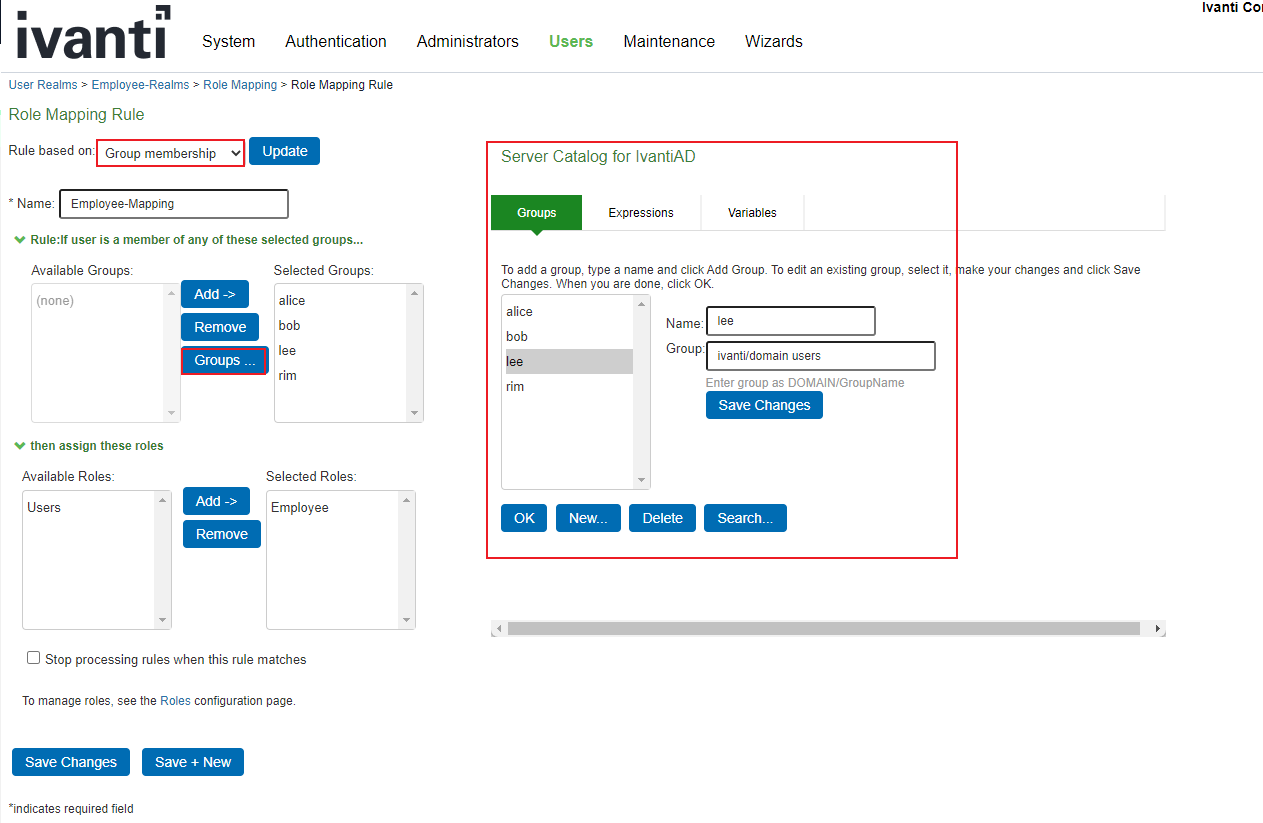
# 客户端登录
按照上面的策略配置,用户已经可以通过浏览器访问和登录 Pulse 了,下面是用户登录界面和登录后的界面
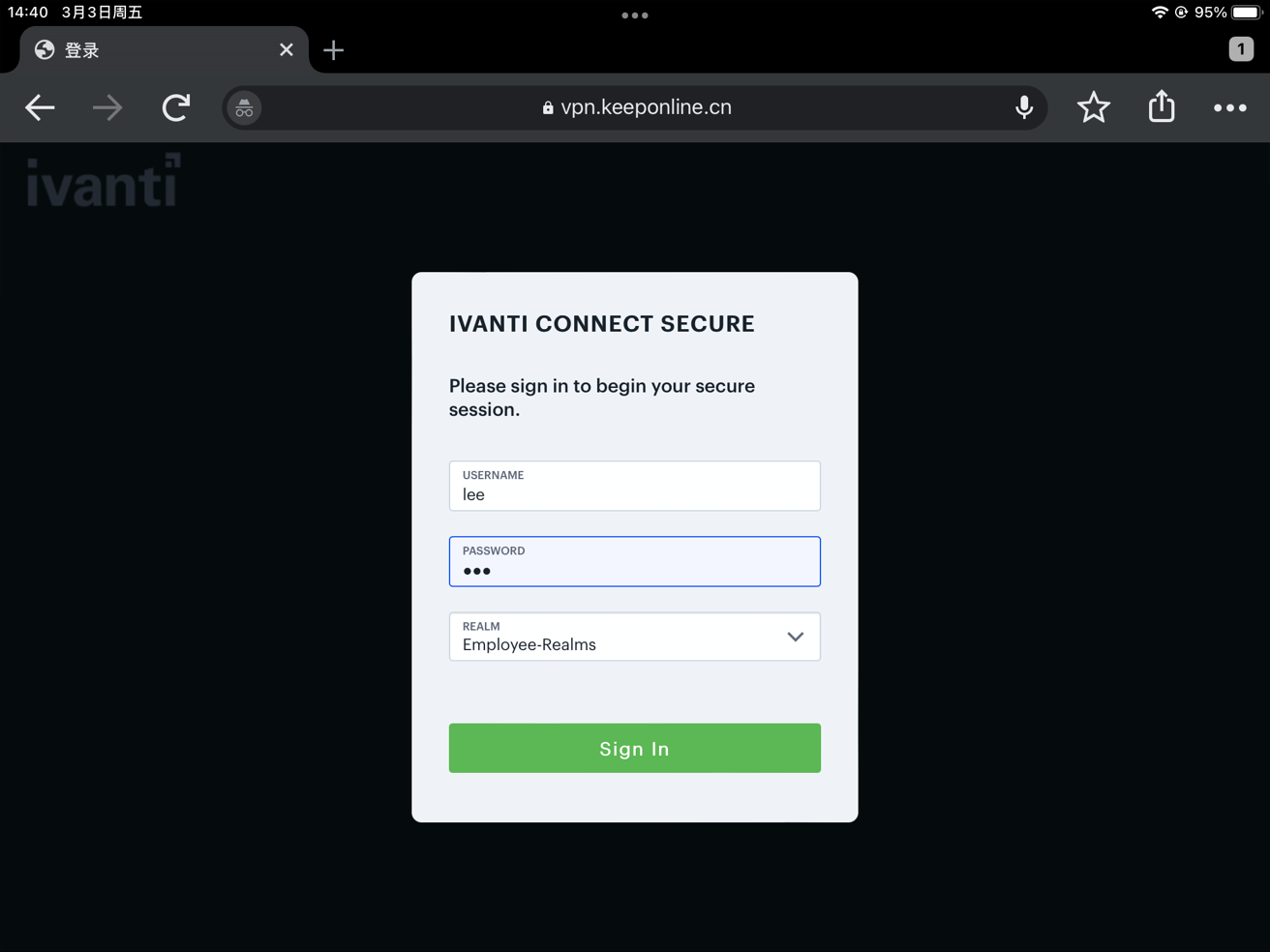
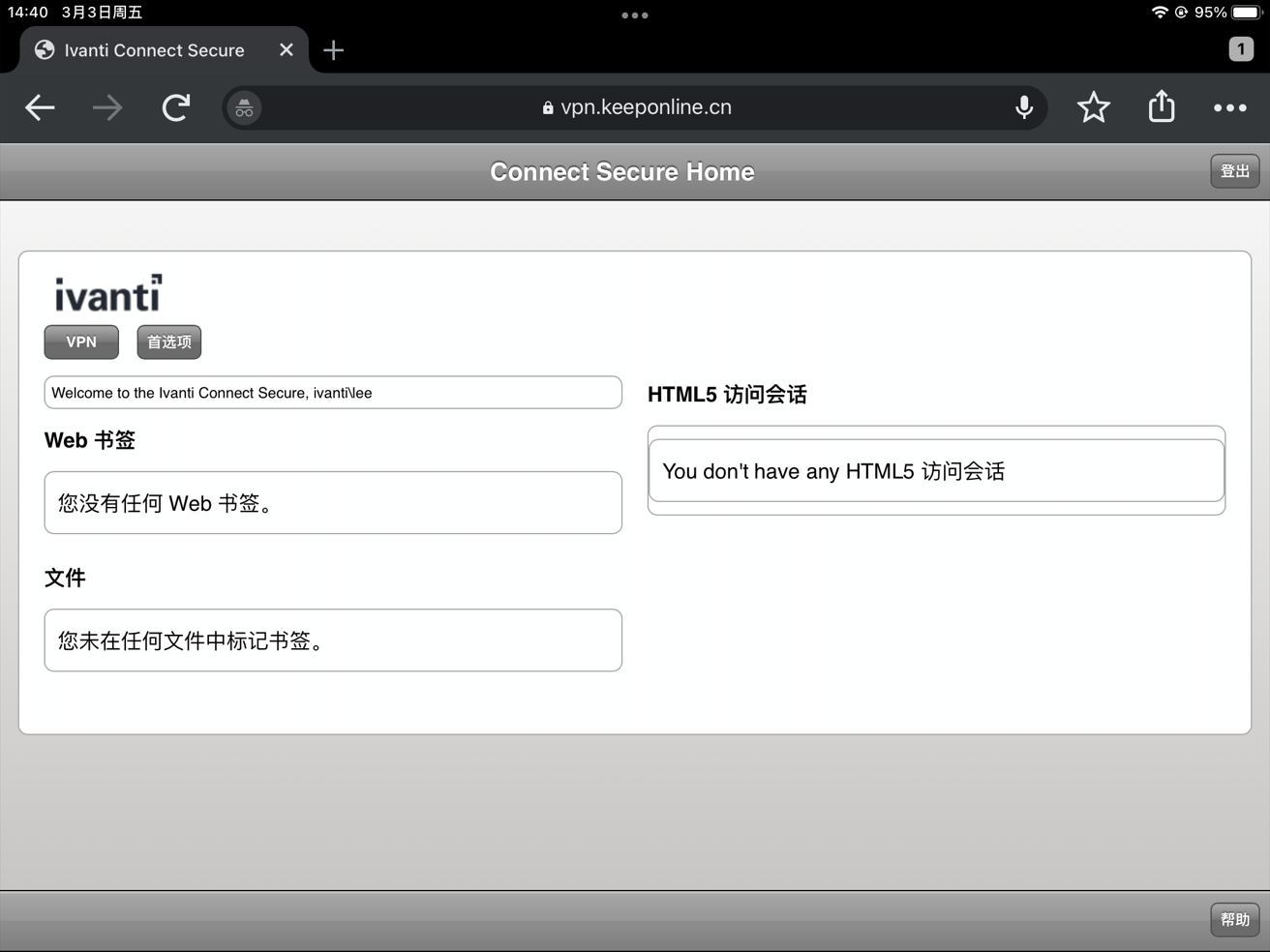
由于当前我的环境还没什么服务可以测试,后续有空添加其它服务再进行测试